Android phones are one of the most talked about phones in the market. As they are user friendly device, we see many people preferably purchase androids for their daily use. Not just only for the different features they contain in them but also for how easily any app in the playstore supports androids. Thereby, we can literally solve or adjust any problems we see in the setup with no complications. Today, we are going to focus on one of such problem many go through in their android smartphones.
Normally, when we use a smartphone, we will always want it to show up us the important notifications. Every android phones comes with the option of notification popup ability manually. But there are occasions where we sometimes miss a lot important emails, messages or even missed calls from important people. When looking at how we missed it, we will see that we got no such notifications. Literally, the notifications have not popped up and you will not be able to know about it until you open up the app to see messages and calls. This is a very casual problem most of the android users face.
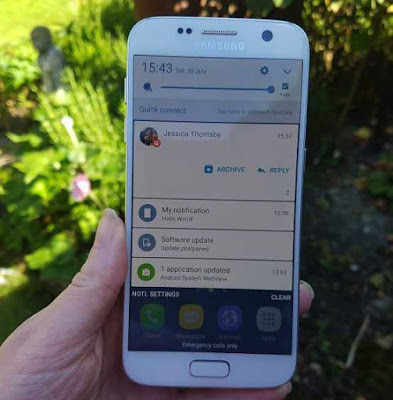
As today most the of the generation does their works online or by using their PC, smartphones or tab. Such devices are very important to get notified of messages. So missing out such notification can really cause big problems. The notification not showing problem can be caused due to several minor reasons like bugs and glitches present in the operating system but as we are android users, there is definitely ways and solutions for this problems too. Anyone can easily solve the notification not showing problem in a very less time. There are a few methods to get this done, so come lets take a look at how to solve this very problem.
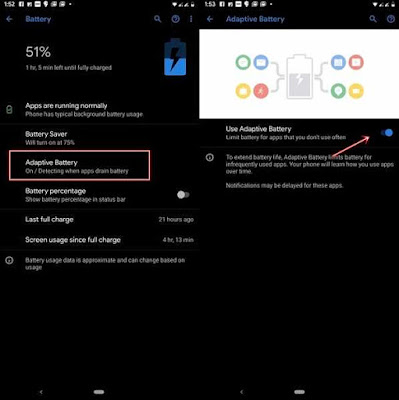
Now to turn off the adaptive battery for a few apps -
Settings> Apps and notifications> see all xx apps > ( select the app ) > Advanced > Battery optimization.
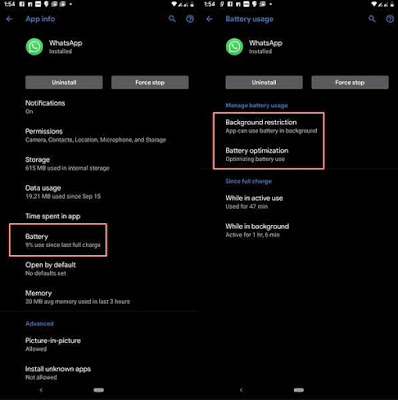
You can get the app named Push Notification Fixer to adjust the sync timing efficiently. You can set it up to sync using both mobile data and wifi. So it will help you with the notification errors.
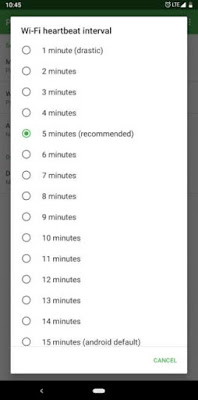
Check Out For New Updates
If you find that after doing all the possible task, still the error didn’t get fixed, then you better wait for a new updated version of the app to be released by the developers. Because the problem can be due to some bugs in the app, in that way, you can update the application and try reinstalling it again, so it will correct the problem.
That's it, now we have checked on a few methods on how to solve the notifications not showing problem. Thereby now you might have finally got a way to solve the issue. You can try these method as mentioned above to see what has caused the problem in your android. All the solutions provided above are simple and easy to progress and get a result. I hope this guide would have given you the right solution.
Normally, when we use a smartphone, we will always want it to show up us the important notifications. Every android phones comes with the option of notification popup ability manually. But there are occasions where we sometimes miss a lot important emails, messages or even missed calls from important people. When looking at how we missed it, we will see that we got no such notifications. Literally, the notifications have not popped up and you will not be able to know about it until you open up the app to see messages and calls. This is a very casual problem most of the android users face.
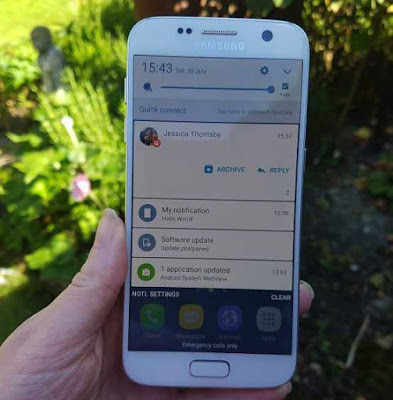
Methods to Solve Notification Not Showing Issue
Check The App Notification
If you notice that you don't get notification only from some particular apps and the other apps are working perfectly, then you have to check on the setting to see if you have granted the permission for the app to access the notification.
In that case, if the notification access is not provided then no notifications will pop up.
In that case, if the notification access is not provided then no notifications will pop up.
You can check for this by clicking on the 'Settings' > 'Apps' and there you have to select the app from which you aren't receiving any notifications. Under the particular app, tap on the 'Notification' > 'Enable notification'. Now you will receive the notifications.
Restarting The Device
Restarting The Device
Restarting your mobile is one of the initial and the basic step to initiate when you face such problems of notification not showing. When you do restart the phone, it will easily terminate all the background processes that might be working as a hindrance to the app to send notifications. In most of the case, simply restarting the android ones will stop all the problems and give you a clear out but in case if the problem still exists then follow the next step.
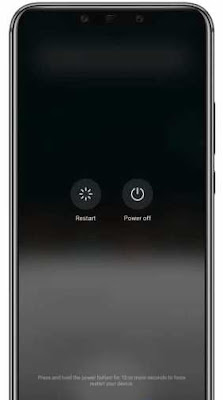
Turn Off Power Saving Mode
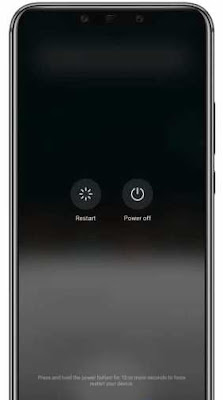
If you have turned on the power saving mode to save battery life from draining in the android, then better turn it off. Power saving mode will not stop any notifications but it do disable the sync and internet connection. Thereby you have to disable the 'adaptive battery' option from the stock android. To do so, you have to go to the 'settings' >'Battery'. Then to stop the battery optimization, you have to go to the 'settings' > 'Apps and notifications' > '(The particular app)' > 'advanced' > 'battery optimization'.
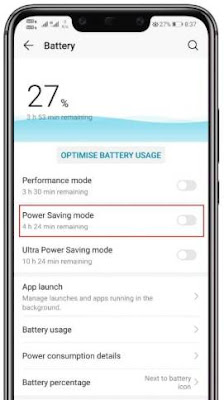
Disable Do Not Disturb Option
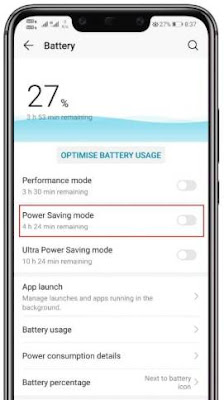
If you still do not get the notifications, then you have to check on the 'Do not disturb' option. If this is turned on or enabled, then you will not receive any notifications. You can go to the 'settings' > 'sounds and notifications' and search for the 'Do not disturb' option and disable it if its enabled.
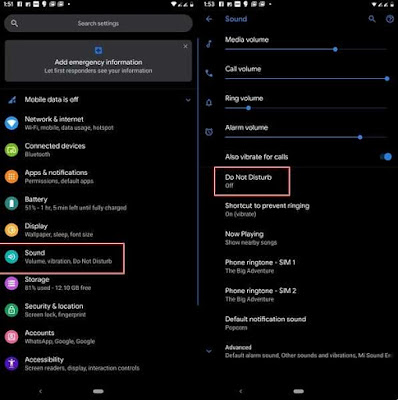
Enabling Background Data
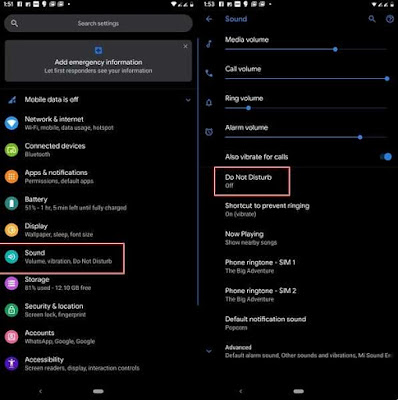
If in your android phone you have disabled background data, then that can also be a reason for the notifications for not showing up. You can enabled the background data by going to the 'Settings' > 'apps' > '(select the particular app)' > 'Data usage' > 'enable data usage' and then you might get the notifications thereafter.
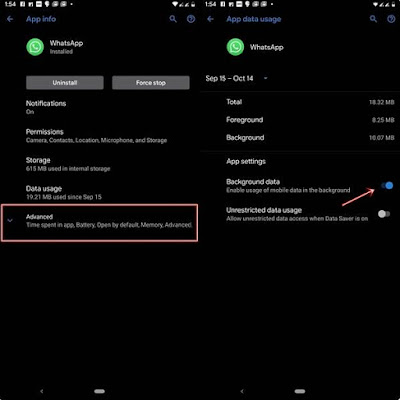
We can optimize our android battery performance by using the adaptive battery, and doing so will help you out with the notification settings too. When it prevents the background services of an app it will toll on its notifications, so in that case we will want to turn off the adaptive battery, if not for all the apps atleast for the ones that we prefer.
So lets first see how to turn off the adaptive battery entirely.
Settings> battery> adaptive battery> disable the feature.
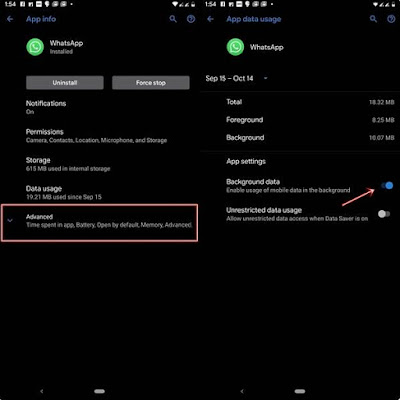
Turn Off Adaptive Battery
So lets first see how to turn off the adaptive battery entirely.
Settings> battery> adaptive battery> disable the feature.
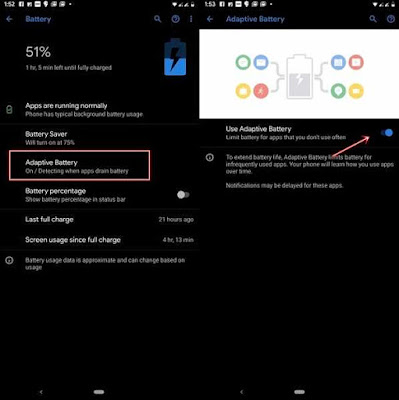
Settings> Apps and notifications> see all xx apps > ( select the app ) > Advanced > Battery optimization.
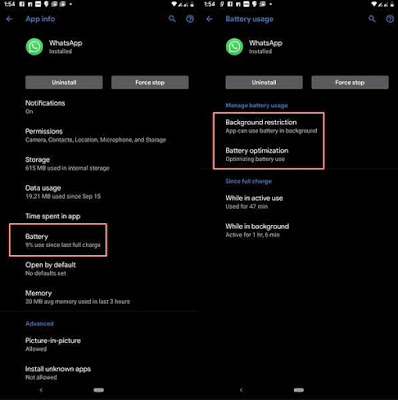
Manually Tweak Sync Intervals
We had the ability to alter sync intervals on android using its built-in feature but now as google removed the feature, we can try out a third party developer to get it done.
We had the ability to alter sync intervals on android using its built-in feature but now as google removed the feature, we can try out a third party developer to get it done.
You can get the app named Push Notification Fixer to adjust the sync timing efficiently. You can set it up to sync using both mobile data and wifi. So it will help you with the notification errors.
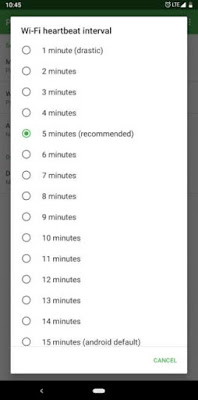
If you find that after doing all the possible task, still the error didn’t get fixed, then you better wait for a new updated version of the app to be released by the developers. Because the problem can be due to some bugs in the app, in that way, you can update the application and try reinstalling it again, so it will correct the problem.
That's it, now we have checked on a few methods on how to solve the notifications not showing problem. Thereby now you might have finally got a way to solve the issue. You can try these method as mentioned above to see what has caused the problem in your android. All the solutions provided above are simple and easy to progress and get a result. I hope this guide would have given you the right solution.