With technology, so many things have come into light in this world. We are now being able to communicate and live life in a place where we even don’t know what language they are talking. Technology has made so much of change that now we can learn things easily and know so much with just a click. The best part is the introduction of smart devices and the invention of google.
Google has solution for all the problems. Today let’s see how google is going to help us communicate in different language and translate anything into our language using the google translate on android.

Google translate is a multi-lingual translator service which works across the world. It provides us with the most accurate translation of any language to any language within seconds. Now you can download the app of google translate to your android and there are so many tricks and features that’s available in the app. But most of us aren’t aware of those features and doesn’t know how to use to get things translated accurately. So come, let’s take a look at how to get the maximum use out of the google translator app and accomplish your works done easily than before.
We all know that google translate is based on the internet and it uses a huge database to translate between many languages. This sometimes can make things difficult for us, for example when you are in a hurry and you have no internet connection, you might not be able to translate anything offline.
Well then, in such a situation you can translate when you are offline using your android phone, though this comes with only a limited languages in general, you can download the whole translation packs completely beforehand. So that you will be able to get translated even when you have no access to the internet.
Lets see how to get the offline package downloaded for your android.
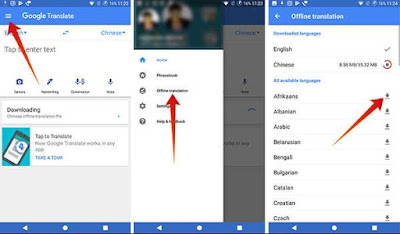
Firstly you have to open up the Google translate app in your android device.
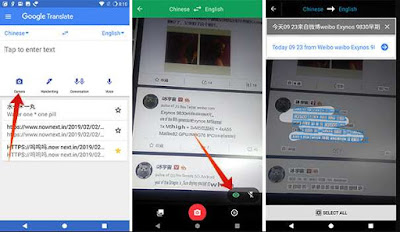
Open the Google translate app in your android.
In the home page you will have a camera icon below the text box, click on it.
Grant the required permission and then face the camera to the picture of the image that you want to translate.
Now tap on the eye icon which is available on the right bottom corner to enable the real-time translation.
If it doesn’t work, then click on the capture button and then choose the language that you want to translate.
If you want to translate an image that you have already captured, then select the image from the gallery by tapping on the image icon on the camera translate window.
Ones the translation is done, you can save both the original and the translated images separately.
Save Translation to Phrasebook
Sometimes when you translate something you might like that phrase or you will want to save it for later use. So in that case the translated phrases or the queries in the phrasebook will sync into your google account and you can view them anytime you want.
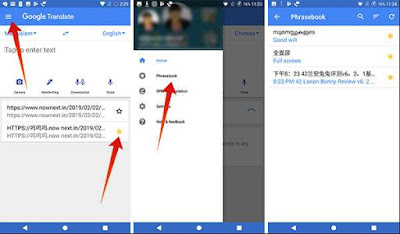
All you have to do is, go to the translation history from the home page and tap on the star icon that available beside each translated phrase/sentence and save them to the phrasebook. Then it will be marked as favorite and will be saved in forever. When you want to view them, you can select the three lines icon on the left top corner and choose phrasebook.
Clear Translation History
You can delete off all the translation history like you does in other Google apps. To clear the history you have to go to Google translate > settings > clear history > confirm yes.
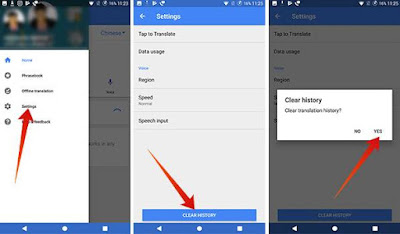
Now all the translation data that was stored will be deleted from the append also from your google account.
Download Languages Offline
When we travel abroad and do not know the language of the particular country, we use the google translate which is quiet easy and reliable but there can be time when we won’t have an internet connected to out phone and so it will be a big problem to even ask something from someone without knowing the language when the google translate doesn’t work. Well, not to worry about that now as we can use offline translation in google.
All you have to do is go to the google translate app and from the side menu bar select the ‘offline translation’.
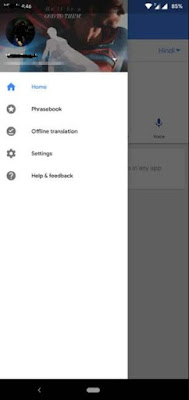
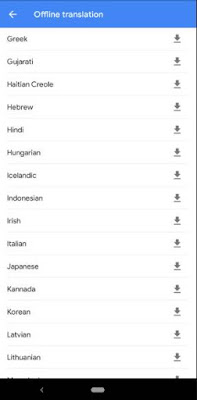

You can download as much as language you want to be used offline but also make sure to check on your phone storage beforehand to get a huge file downloaded in.
Share Translation
If you are in need to send the particular translated sentence or passage to someone via mail or any other messaging apps then you will not have to copy paste it now, as through the google translate app you can easily share the translated text by tapping on the three dot menu button and share it. You can select the app to which you want the text to be copies and enjoy sharing.
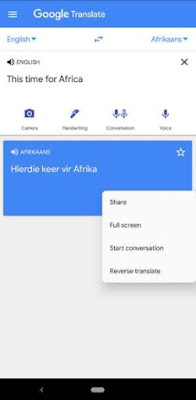
Write to Translate
Apart from the traditional method of typing down the sentence, now you have so many other options to choose from too. One such method is writing down the needed word or text. Along with the ability to understand the keystroke now the input methods also captures the touch and voice recognition too.
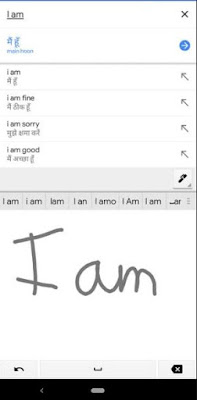
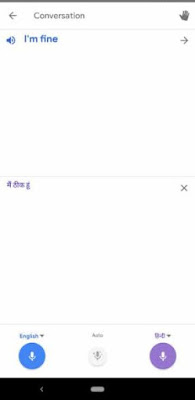
The best part is, you can tap on the hand icon and so the google app will let the other person know that you want to talk to them with the help of the google translate app.
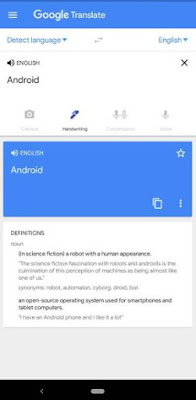
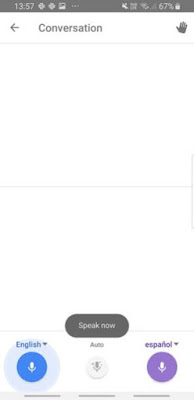
That’s it, now we have seen a few steps that will help you do a better job in translating using your android device. Hope this would have helped all of you to know more about the google translator app and gain better.
Google has solution for all the problems. Today let’s see how google is going to help us communicate in different language and translate anything into our language using the google translate on android.

Google translate is a multi-lingual translator service which works across the world. It provides us with the most accurate translation of any language to any language within seconds. Now you can download the app of google translate to your android and there are so many tricks and features that’s available in the app. But most of us aren’t aware of those features and doesn’t know how to use to get things translated accurately. So come, let’s take a look at how to get the maximum use out of the google translator app and accomplish your works done easily than before.
Google Translate Advanced Tips and Tricks
Translate Texts while Your Offline
We all know that google translate is based on the internet and it uses a huge database to translate between many languages. This sometimes can make things difficult for us, for example when you are in a hurry and you have no internet connection, you might not be able to translate anything offline.
Well then, in such a situation you can translate when you are offline using your android phone, though this comes with only a limited languages in general, you can download the whole translation packs completely beforehand. So that you will be able to get translated even when you have no access to the internet.
Lets see how to get the offline package downloaded for your android.
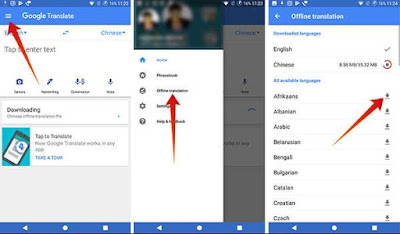
Firstly you have to open up the Google translate app in your android device.
Then press on the three line icon on the left top corner.
Select the ‘offline translation’ from the options.
Select the ‘offline translation’ from the options.
There you will have all the offline package languages available.
Tap on the download icon to download the language that you prefer to use when on offline.
Wait till the download finishes and then close the tab.
You should also make sure that you are connected to an wifi connection before you start downloading the languages to avoid excess data usage as you will be download the whole package of the language.
Images Translate in Real-time
We are all such a travel freaks that we even go to places that we know no language but we do manage using the google translator but what about when you are in a restaurant and you can’t read or even type down the language that’s written on the menu card? That is when you will want to use the real-time translation of texts on images. Now you can translate what’s written on a picture by simply clicking a photo and google will translate you that. Let’s see how:
Tap on the download icon to download the language that you prefer to use when on offline.
Wait till the download finishes and then close the tab.
You should also make sure that you are connected to an wifi connection before you start downloading the languages to avoid excess data usage as you will be download the whole package of the language.
Images Translate in Real-time
We are all such a travel freaks that we even go to places that we know no language but we do manage using the google translator but what about when you are in a restaurant and you can’t read or even type down the language that’s written on the menu card? That is when you will want to use the real-time translation of texts on images. Now you can translate what’s written on a picture by simply clicking a photo and google will translate you that. Let’s see how:
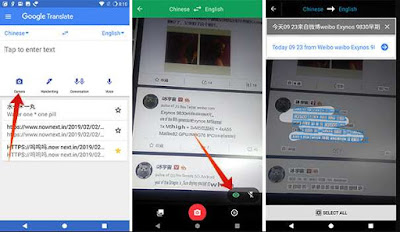
Open the Google translate app in your android.
In the home page you will have a camera icon below the text box, click on it.
Grant the required permission and then face the camera to the picture of the image that you want to translate.
Now tap on the eye icon which is available on the right bottom corner to enable the real-time translation.
If it doesn’t work, then click on the capture button and then choose the language that you want to translate.
If you want to translate an image that you have already captured, then select the image from the gallery by tapping on the image icon on the camera translate window.
Ones the translation is done, you can save both the original and the translated images separately.
Save Translation to Phrasebook
Sometimes when you translate something you might like that phrase or you will want to save it for later use. So in that case the translated phrases or the queries in the phrasebook will sync into your google account and you can view them anytime you want.
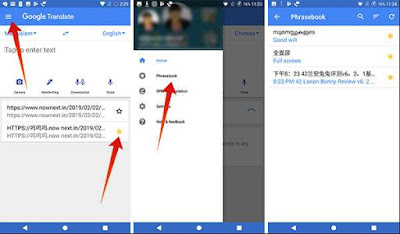
All you have to do is, go to the translation history from the home page and tap on the star icon that available beside each translated phrase/sentence and save them to the phrasebook. Then it will be marked as favorite and will be saved in forever. When you want to view them, you can select the three lines icon on the left top corner and choose phrasebook.
Clear Translation History
You can delete off all the translation history like you does in other Google apps. To clear the history you have to go to Google translate > settings > clear history > confirm yes.
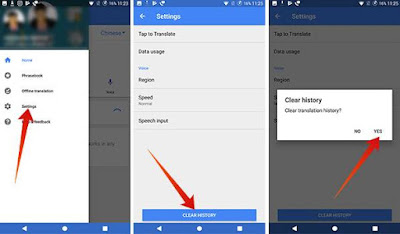
Now all the translation data that was stored will be deleted from the append also from your google account.
Download Languages Offline
When we travel abroad and do not know the language of the particular country, we use the google translate which is quiet easy and reliable but there can be time when we won’t have an internet connected to out phone and so it will be a big problem to even ask something from someone without knowing the language when the google translate doesn’t work. Well, not to worry about that now as we can use offline translation in google.
All you have to do is go to the google translate app and from the side menu bar select the ‘offline translation’.
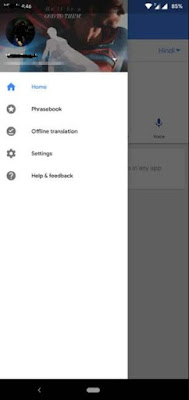
Then select the language that you want to download to use when on offline.
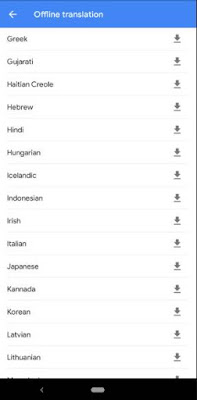
Next a popup message will appear and then you have to simply tap on the option ‘download’.

You can download as much as language you want to be used offline but also make sure to check on your phone storage beforehand to get a huge file downloaded in.
Share Translation
If you are in need to send the particular translated sentence or passage to someone via mail or any other messaging apps then you will not have to copy paste it now, as through the google translate app you can easily share the translated text by tapping on the three dot menu button and share it. You can select the app to which you want the text to be copies and enjoy sharing.
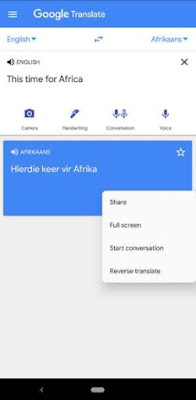
Write to Translate
Apart from the traditional method of typing down the sentence, now you have so many other options to choose from too. One such method is writing down the needed word or text. Along with the ability to understand the keystroke now the input methods also captures the touch and voice recognition too.
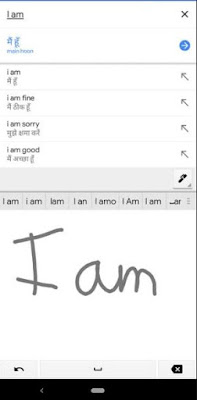
So even in Google translate app you can select the ‘Hand writing (pen icon)’ from the options and start writing it down and the app will translate it for you. If you find it hard to write down a big sentence, no worries as when you stop after a word, it will be translated and then it will be moved aside so that you can continue writing to male a full sentence.
Speak to Translate
When you find it hard to write the sentence or type it down to get it translated, you can easily speak to the google translate app. This will be useful, when you are around someone and you don’t understand what they are saying, then you can simply tap on the voice icon on the app and it will start to listen what you or the other person is speaking and will eventually translate it for you.
Speak to Translate
When you find it hard to write the sentence or type it down to get it translated, you can easily speak to the google translate app. This will be useful, when you are around someone and you don’t understand what they are saying, then you can simply tap on the voice icon on the app and it will start to listen what you or the other person is speaking and will eventually translate it for you.
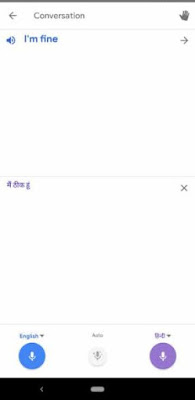
The best part is, you can tap on the hand icon and so the google app will let the other person know that you want to talk to them with the help of the google translate app.
Use it as Dictionary
We all know how we can use the google translate app to get any language translated into the language we want, did you all also know you can use it as a dictionary?
We all know how we can use the google translate app to get any language translated into the language we want, did you all also know you can use it as a dictionary?
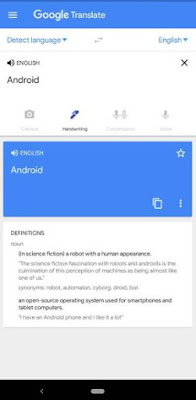
Yes, you can simply change it into a dictionary by selecting the ‘detect language’ as the language that you want to translate from and then choose ‘English’ as the language that you want it to get translated into. So then when you type in any word in English, it will provide you the definition of that particular word
How to use conversation mode
Incase you want to talk to someone and don’t know each others language then you can use the conversation mode of the google translate app.
How to use conversation mode
Incase you want to talk to someone and don’t know each others language then you can use the conversation mode of the google translate app.
All that you got to do is, tap on the ‘conversation icon’ to enter into the conversation mode and you can also tap on the hand icon to let the other person know that you are going to use the google translate app to talk to them.
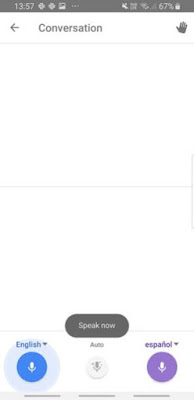
When done you can close the popup message and start the conversation by tapping on the microphone icon which is available beside each language, you can take it in turns and start speaking and wait for the app to talk out loud the translation. The ‘auto microphone’ option can be used to simply talk and then the app will detect the language and help you with the translation.
That’s it, now we have seen a few steps that will help you do a better job in translating using your android device. Hope this would have helped all of you to know more about the google translator app and gain better.