All the internet users should be well aware of all the unauthorized and illegal activities that take place in the internet. There are plenty of cyber crimes that are wide spread these days. As this generation is all up to the world of internet, we should be careful of the things that can take place. We sometimes provide information and access for the criminals to easily enter into our PC and make our device a part of the crime. As how viruses and malware are sent to the PC, there are also ways to track a PC and make as many things that’s possible.
One thing among them all is giving access to track our location. There are sites designed in a method to get your locations easily. Sometimes without our awareness we help them give access to track our location. To maintain our privacy and to be safe from any kinds of cyber crimes, it’s always better to disable websites from tracking the location.
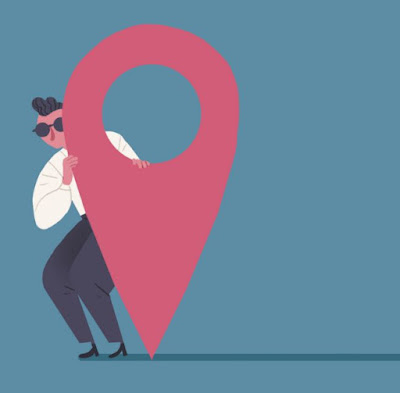
This is one of the important things every one of us should consider about. Now it’s all about the internet and the crimes takes place there, than the outer world. For that, we should prepare our device from not letting any agencies or spy from tracking our location. But wondering how to disable this? Simple! We will help you hide your location or you can even use a fake location in the websites, so that you will be safe from any kind of spy agencies and cyber crimes. There are a few simple methods, you can select any of the method and try hiding your location. Come let’s see each of them in a step by step procedure.
Firstly, get the latest version of 'Google Chrome' browser in your PC.
Now, launch the browser and then click the three lines button on the right corner of the browser to open the settings.
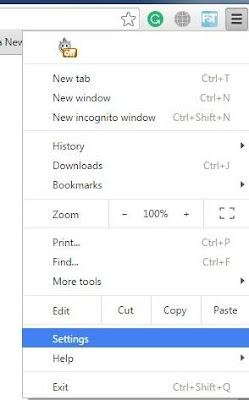
Next, scroll to choose the ‘show advanced settings’.
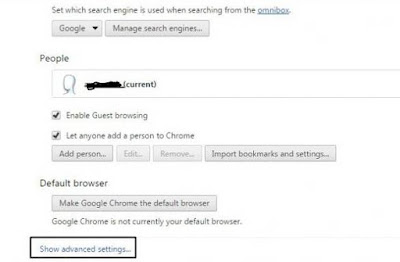
There click ‘content setting’ which is below the ‘privacy’.
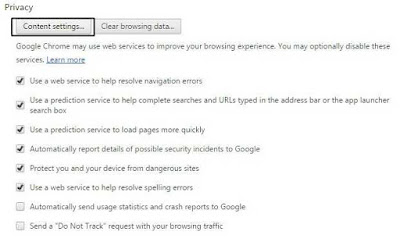
Then, scroll further down and in the location field, click on the ‘Do not allow any site to track your physical location’ and then press ‘done’.
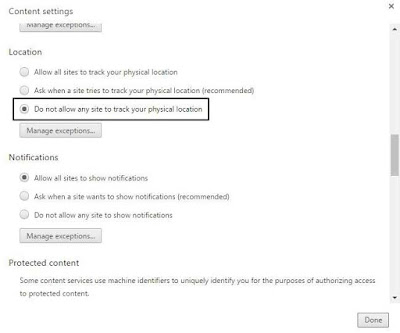
That’s it, now you have disabled the browser from allowing to show your location to any websites. Once the above mentioned settings are enabled in your google chrome web browser, none of the websites will be able to find your location.
This will be helpful to avoid the geo based promotions from the websites. Now lets move on to take a look at how to create a fake location as your preferences.
How to Fake Location in Google Chrome
Get the 'Change GeoLocation' extention in your google chrome browser.
Next, install the app and then click on the pin icon that will be appeared in the right top corner of the google chrome browser. There you will be able to set the values of location that you prefer to set.
That’s it. Now you can use this method and use a fake location in your browser so that no one will be able to track your real location for any purpose.
Fake Your Location Using Console
Open google chrome browser and press F12 or right click and go to the option ‘inspect’.

Now, chose the console tab and press the three dots, there press ‘customize and control Dev tools’.
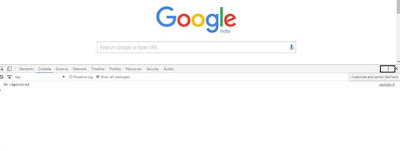
Next, click on ‘more tools’ and then press ‘sensors’.
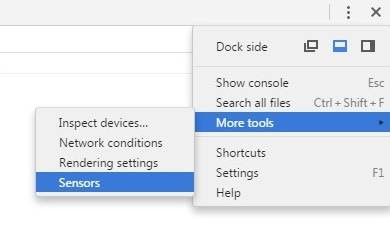
Here, you have to enable ‘Emulate Geolocation Coordinates’ and use any longitude and latitude of your desire.
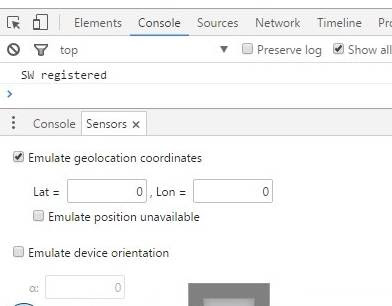
That’s it, now you can fake your location to all the websites that try to track locations.
Disable Location History Tracking in Google Chrome
How to Disable Location Tracking in Opera
First of all, you have to click on the ‘menu’ button which is at the top left corner and then select the ‘settings’ or tap ‘alt+p’.
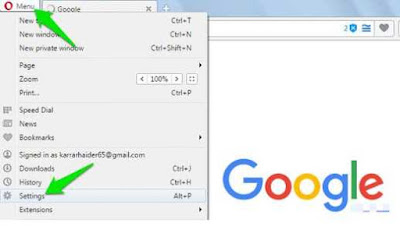
Then choose the websites from the menu and select the option 'location' and then press on 'notifications' section.
Next to disable the location, select the 'Do not allow any site to track my physical location' from the location section.
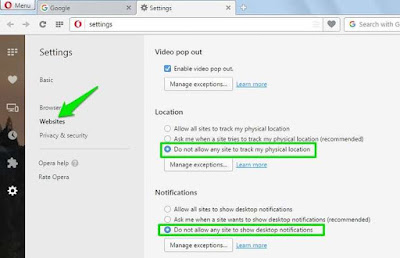
The internet explorer does not support notification by its default, but still we will see location tracking prompts.
So to disable it, click on the 'gear' icon from the website top right corner and select 'internet options'.
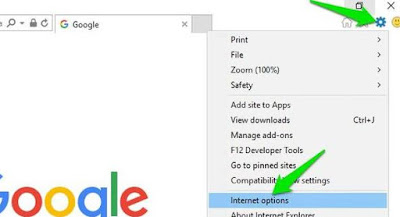
Now this will stop websites from showing location tracking prompts.
How to Disable Location Tracking in Microsoft Edge
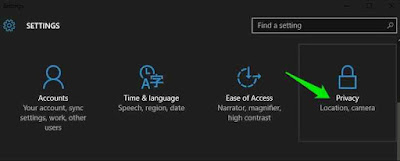
Then you have to tap on the 'location' section which is available on the left side menu and then when you scroll down, you will have all the windows universal apps listed below.
Now you have to click on the toggle button which is beside the 'Microsoft edge' to turn it off.
This will bow stop the location tracking prompt from all the websites and in edge.
How to Disable Location Tracking in Safari
Just like the Opera and Chrome, safari too makes it easy to disable the location tracking.
First go to the menu of the safari and select the 'preferences' and go to the 'privacy' tab.
Then you have to select the option 'delay without prompting' which is in the 'website use of location services' and it will stop the further location tracking.
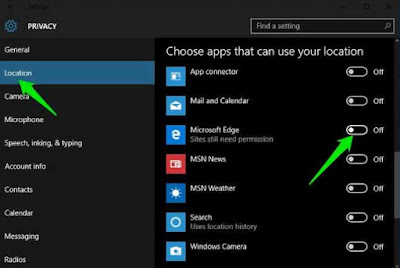
That's it, now we have checked on a few possible ways on how we can disable location tracking in websites using different tricks. This will help you be safe and not worry about how websites can track locations. All the methods mentioned above are simple and effective. I hope they will be helpful for you to maintain a secured device.
One thing among them all is giving access to track our location. There are sites designed in a method to get your locations easily. Sometimes without our awareness we help them give access to track our location. To maintain our privacy and to be safe from any kinds of cyber crimes, it’s always better to disable websites from tracking the location.
This is one of the important things every one of us should consider about. Now it’s all about the internet and the crimes takes place there, than the outer world. For that, we should prepare our device from not letting any agencies or spy from tracking our location. But wondering how to disable this? Simple! We will help you hide your location or you can even use a fake location in the websites, so that you will be safe from any kind of spy agencies and cyber crimes. There are a few simple methods, you can select any of the method and try hiding your location. Come let’s see each of them in a step by step procedure.
Disable Location Tracking in Websites
Use Internal Settings to Disallow Location TrackingFirstly, get the latest version of 'Google Chrome' browser in your PC.
Now, launch the browser and then click the three lines button on the right corner of the browser to open the settings.
Next, scroll to choose the ‘show advanced settings’.
There click ‘content setting’ which is below the ‘privacy’.
Then, scroll further down and in the location field, click on the ‘Do not allow any site to track your physical location’ and then press ‘done’.
That’s it, now you have disabled the browser from allowing to show your location to any websites. Once the above mentioned settings are enabled in your google chrome web browser, none of the websites will be able to find your location.
This will be helpful to avoid the geo based promotions from the websites. Now lets move on to take a look at how to create a fake location as your preferences.
How to Fake Location in Google Chrome
Get the 'Change GeoLocation' extention in your google chrome browser.
Next, install the app and then click on the pin icon that will be appeared in the right top corner of the google chrome browser. There you will be able to set the values of location that you prefer to set.
That’s it. Now you can use this method and use a fake location in your browser so that no one will be able to track your real location for any purpose.
Fake Your Location Using Console
Open google chrome browser and press F12 or right click and go to the option ‘inspect’.
Now, chose the console tab and press the three dots, there press ‘customize and control Dev tools’.
Next, click on ‘more tools’ and then press ‘sensors’.
Here, you have to enable ‘Emulate Geolocation Coordinates’ and use any longitude and latitude of your desire.
Disable Location History Tracking in Google Chrome
Open the google's ‘activity control page’.
Then disable the location history by going the option ‘location history’.
Next, to check which location history Google saved, click ‘manage activity’ and check there.
That’s it. Now you have disabled location sharing with the websites. All the steps mentioned above works perfectly and are simple methods to stop sharing locations.
This will now help secure your privacy and stay safe. No need to fear about any kind of cyber crimes or even about the spy. Hope you gained something advantageous from this.
Then disable the location history by going the option ‘location history’.
Next, to check which location history Google saved, click ‘manage activity’ and check there.
That’s it. Now you have disabled location sharing with the websites. All the steps mentioned above works perfectly and are simple methods to stop sharing locations.
This will now help secure your privacy and stay safe. No need to fear about any kind of cyber crimes or even about the spy. Hope you gained something advantageous from this.
How to Disable Location Tracking in Firefox
You can completely disable the location tracking from the hidden experimental settings in the firefox.
So to access the hidden settings you have to type ‘about:config’ in the address bar of firefox and press ‘enter’.
Then in the next page you have to click on ‘I accept the risk!’ option and it will provide you a big list of tweakable features.
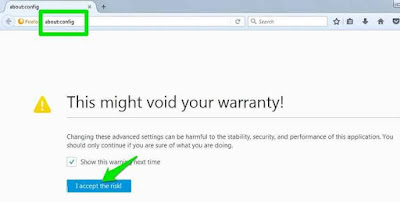
Next, to stop the location tracking prompts,type ‘geo.enabled’ in the prevailing search bar and then double click on ‘geo.enabled’ option to revert it to ‘False’.
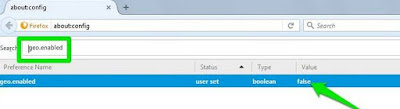
Now this will help the website from prompting you to enable location tracking.
But, firefox won't give any options to manage or allow the features for any websites, when you disable the features you will not be able to get them back.
You can completely disable the location tracking from the hidden experimental settings in the firefox.
So to access the hidden settings you have to type ‘about:config’ in the address bar of firefox and press ‘enter’.
Then in the next page you have to click on ‘I accept the risk!’ option and it will provide you a big list of tweakable features.
But, firefox won't give any options to manage or allow the features for any websites, when you disable the features you will not be able to get them back.
How to Disable Location Tracking in Opera
First of all, you have to click on the ‘menu’ button which is at the top left corner and then select the ‘settings’ or tap ‘alt+p’.
Next to disable the location, select the 'Do not allow any site to track my physical location' from the location section.
How to Disable Location Tracking in Internet Explorer
The internet explorer does not support notification by its default, but still we will see location tracking prompts.
So to disable it, click on the 'gear' icon from the website top right corner and select 'internet options'.
Then move on to the privacy tab and then you have to tick on the checkbox which is next to the 'Never allow websites to request your physical location'.
How to Disable Location Tracking in Microsoft Edge
Microsoft will allow the location tracking, so let’s see how to disable it.
To get this done, you have to go to the ‘settings’ from the ‘start menu’ and select the ‘privacy’ option.
Now you have to click on the toggle button which is beside the 'Microsoft edge' to turn it off.
This will bow stop the location tracking prompt from all the websites and in edge.
How to Disable Location Tracking in Safari
Just like the Opera and Chrome, safari too makes it easy to disable the location tracking.
First go to the menu of the safari and select the 'preferences' and go to the 'privacy' tab.
Then you have to select the option 'delay without prompting' which is in the 'website use of location services' and it will stop the further location tracking.