We are all living in a world where the technological evolution has been wide spread all over. To survive by fulfilling all the needs in this era we need a good knowledge of the technological system and also we need the ability to operate them. Among all the other innovations, smartphone and laptops are in the lead, where it is in the all time trend as we see.
We can't find a house with no smartphone or a PC, these are used for various need. Some people fulfill their business works or any other official works using the smartphone or the PC and some actually use them for leisure. Either of the need or use, we still need a goof internet connection to carry on with the work we does in the smart devices. So all of us stay connected to the internet either by using a mobile data package or a wifi connection. But most of the time we face issues using them. Let’s see one of the basic issue that everyone who uses a windows 10 device faces.
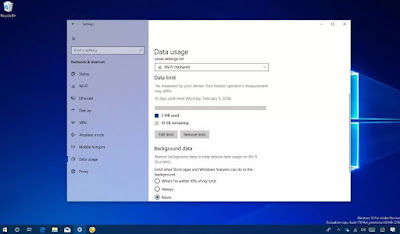
When we start using the internet, we will not have a stop. Let’s for example take the wifi connection. As the connection works fast, we will have no limit using the internet and at the same time we know that the other applications too will use up a lot of internet bandwidth without our knowledge. So in the half of the month itself we will notice a slow connection and then eventually it will stop working. And when we inquire the matter we will come to know that our internet MB is all finished. This happens not only because you are using it but you windows 10 applications will eat a lot of internet bandwidth too.

To adjust the usage limit, you have to right click on any of the application that you wish and set the usage level to low, medium or high as per your requirements.
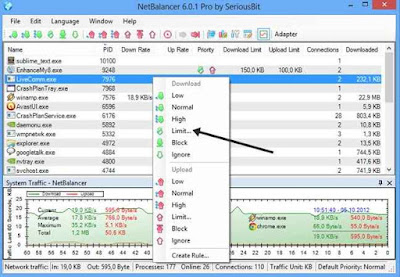
You can also adjust the internet usage for the download and upload priority by right clicking on any of the application as you wish.
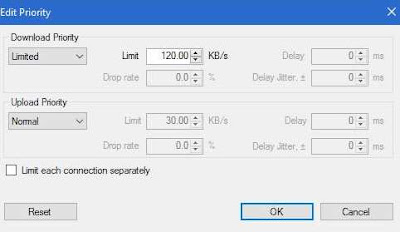
That’s it, now you have limited the data usage in your windows and it will help you save a lot from excess use. So you can download NetBalancer app to your windows 10 PC or laptop by Clicking here.
Now let’s move on to see another similar application that will help you save a lot of data in your windows 10 device.
Using ‘Netlimiter’ Application
Firstly, you have to get the Netlimiter application to your windows 10 PC or laptop and install it.
Then launch the application in your PC and there in the main interface of the app you have to click on the ‘installed apps’ to check out on the download and upload speed.
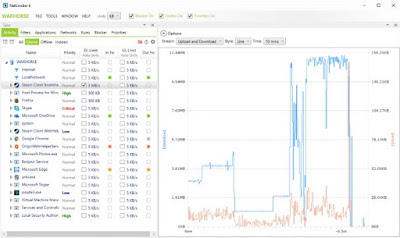
You can double click on any of the applications to monitor the internet traffic and the statistics.
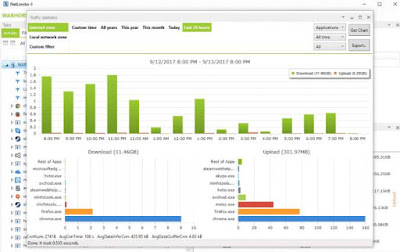
Thereafter to adjust the speed, usage and other settings you have to click on the application that you prefer and then go to options > add rules.
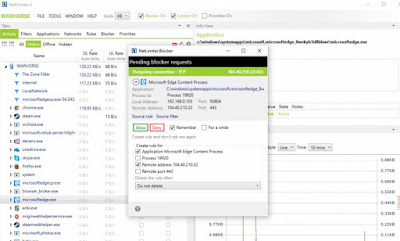
To set the traffic quota to any applications, click on the app and then head to ‘filter’ and then set the bandwidth quota as per your requirements.
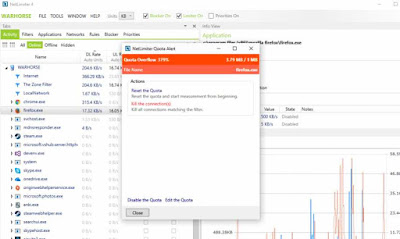
We can't find a house with no smartphone or a PC, these are used for various need. Some people fulfill their business works or any other official works using the smartphone or the PC and some actually use them for leisure. Either of the need or use, we still need a goof internet connection to carry on with the work we does in the smart devices. So all of us stay connected to the internet either by using a mobile data package or a wifi connection. But most of the time we face issues using them. Let’s see one of the basic issue that everyone who uses a windows 10 device faces.
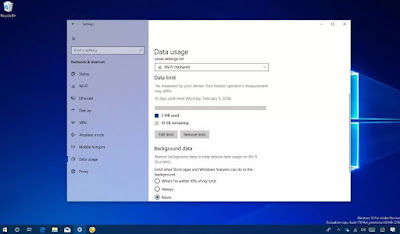
When we start using the internet, we will not have a stop. Let’s for example take the wifi connection. As the connection works fast, we will have no limit using the internet and at the same time we know that the other applications too will use up a lot of internet bandwidth without our knowledge. So in the half of the month itself we will notice a slow connection and then eventually it will stop working. And when we inquire the matter we will come to know that our internet MB is all finished. This happens not only because you are using it but you windows 10 applications will eat a lot of internet bandwidth too.
Some smart device comes with the manual setting where we can reduce the internet consumption amount in an application. But unluckily windows doesn’t have that feature. Still no worries, as there are other ways in which you can fulfill this need. So come let’s take a look at two ways in which we will be able to restrict the internet usage from particular applications in windows 10.
Limit Bandwidth App Wise in Windows 10
You have to get the app named ‘NetBalancer’ to your windows 10 computer or laptop.
You have to get the app named ‘NetBalancer’ to your windows 10 computer or laptop.
Firstly make sure to save all the required works that you have been doing, as the installation process might stop the internet connection and then after the installation you have to restart your PC.
After the PC restarts, open up the app and then press on the filter internet application, there you will be able to see all the applications that are using the internet connection.
After the PC restarts, open up the app and then press on the filter internet application, there you will be able to see all the applications that are using the internet connection.

To adjust the usage limit, you have to right click on any of the application that you wish and set the usage level to low, medium or high as per your requirements.
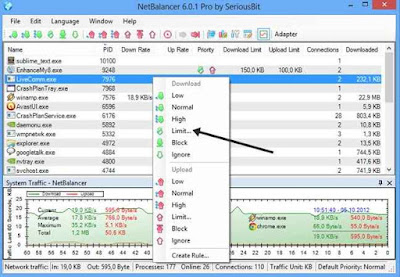
You can also adjust the internet usage for the download and upload priority by right clicking on any of the application as you wish.
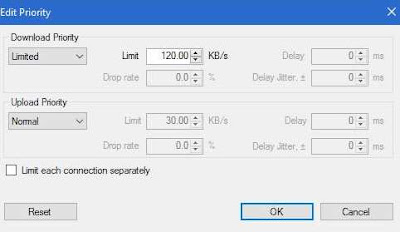
That’s it, now you have limited the data usage in your windows and it will help you save a lot from excess use. So you can download NetBalancer app to your windows 10 PC or laptop by Clicking here.
Now let’s move on to see another similar application that will help you save a lot of data in your windows 10 device.
Using ‘Netlimiter’ Application
Firstly, you have to get the Netlimiter application to your windows 10 PC or laptop and install it.
Then launch the application in your PC and there in the main interface of the app you have to click on the ‘installed apps’ to check out on the download and upload speed.
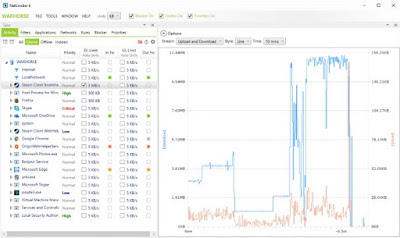
You can double click on any of the applications to monitor the internet traffic and the statistics.
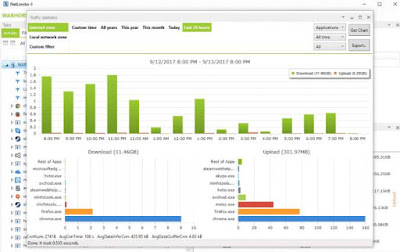
Thereafter to adjust the speed, usage and other settings you have to click on the application that you prefer and then go to options > add rules.
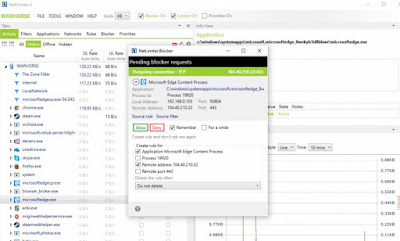
To set the traffic quota to any applications, click on the app and then head to ‘filter’ and then set the bandwidth quota as per your requirements.
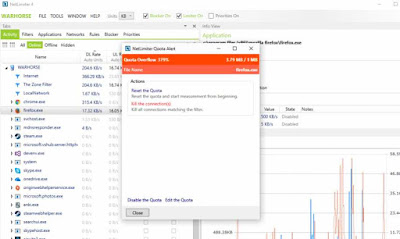
That’s it, now you have set the limits and controlled the bandwidth in the apps that you wish. So this way you will now be able to monitor the usage and at the same time limit the usage in certain apps that eat up your data for no real use.
You have checked on two best ways that you can actually follow in your windows 10 PC/ laptop and use your data as per you desire without any errors or dragging. Hope this will be useful for every windows user, as windows 10 doesn’t come with a manual setting to control your data.
You have checked on two best ways that you can actually follow in your windows 10 PC/ laptop and use your data as per you desire without any errors or dragging. Hope this will be useful for every windows user, as windows 10 doesn’t come with a manual setting to control your data.